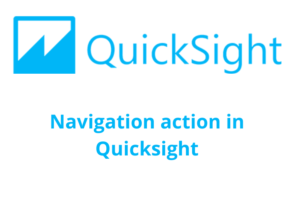Navigation action in Quicksight allows users to navigate between the sheets of the same analysis. To be precise, when you click on one of the visuals in a sheet, it takes you to a different sheet of the same analysis where you will have the breakdown of the latter.
let’s dive into the action. We have the following two sheets in the dashboard, our goal here is to navigate from sheet 1 to sheet 2 and to see the city-wise breakdown based on the clicks we make on the bars of the country bar graph in sheet 1.
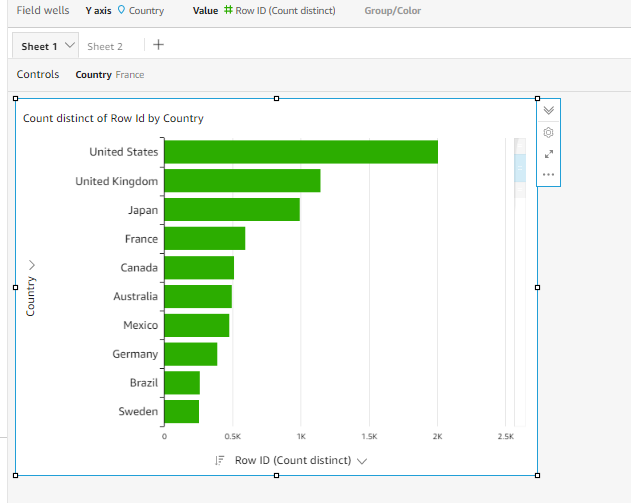
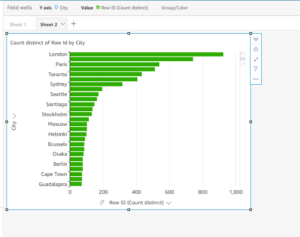
Creating parameters:
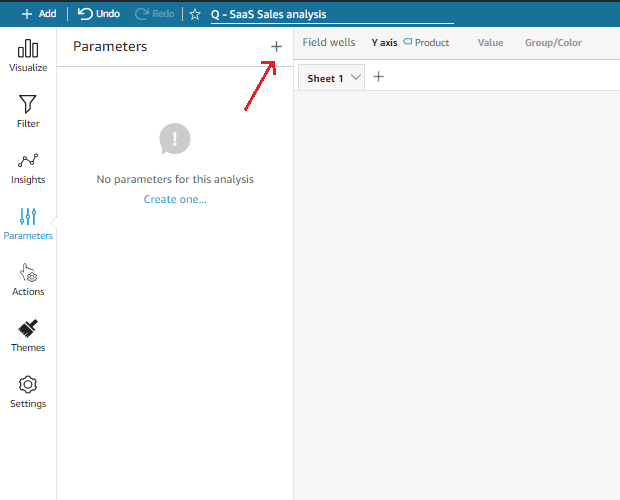
- To create a parameter, we have to select the parameters option on your left, which pops up a window with a plus icon on the top left corner. clicking on the plus icon will give a pop-up as follows
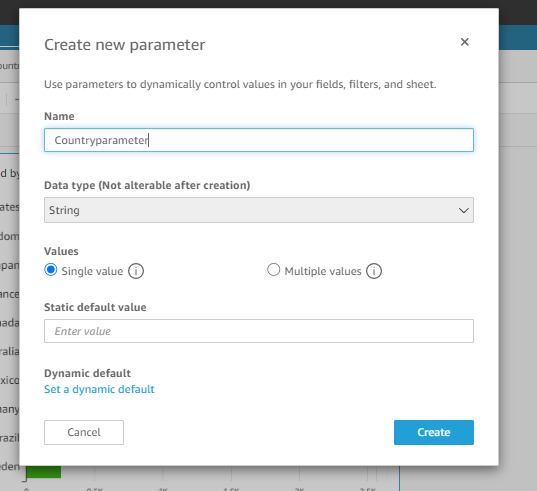
- In the pop-up, we should fill in the parameter name for the name field, the data type is going to be a string in our case as we are creating this parameter for the country field in the dataset, and the value is going to be a single value. Then we should click the create button
- Now we will be redirected to another pop-up with four options to choose where we will be choosing the control and that will take us to the following window.
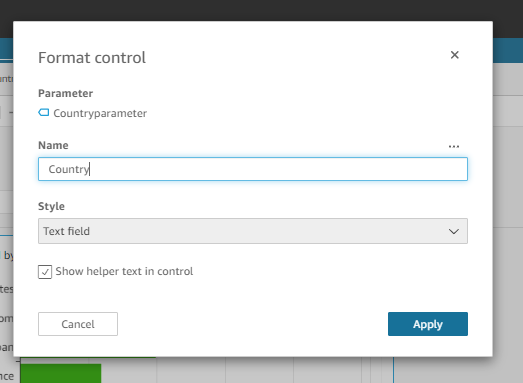 Now, in the format control, we give a name for the control, and for the style, we will select the text field option. Then, click the apply button, and now the parameter for the navigation action is created.
Now, in the format control, we give a name for the control, and for the style, we will select the text field option. Then, click the apply button, and now the parameter for the navigation action is created.
Creating Navigation Action:
- To create navigation, select actions on the left menu pane, then click the define a custom action under configure new action.
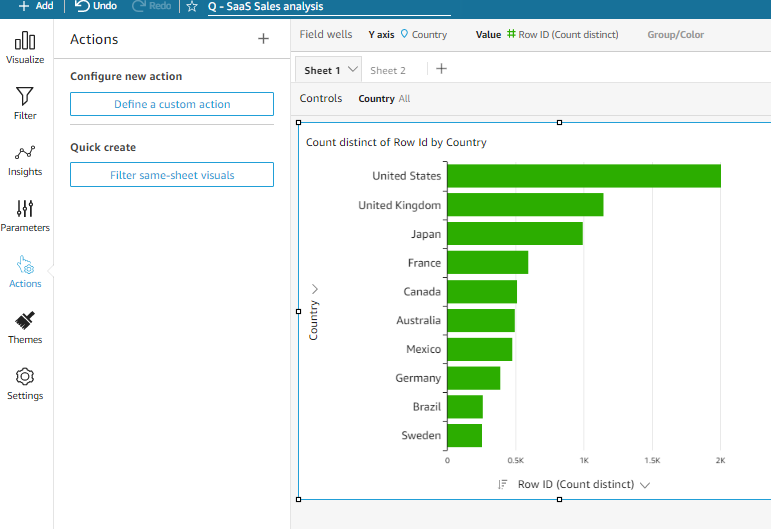
- You will see the following window on your left after clicking the define a custom action. In the action name, give your preferred name and select the Navigation action in the Action type drop-down.
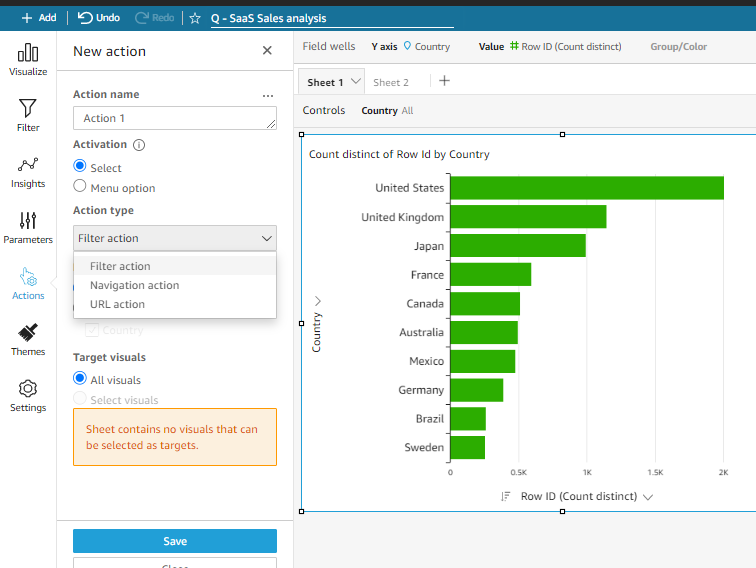
- The target sheet is going to be the sheet that we want to navigate to, in our case, sheet 2 is the target sheet.
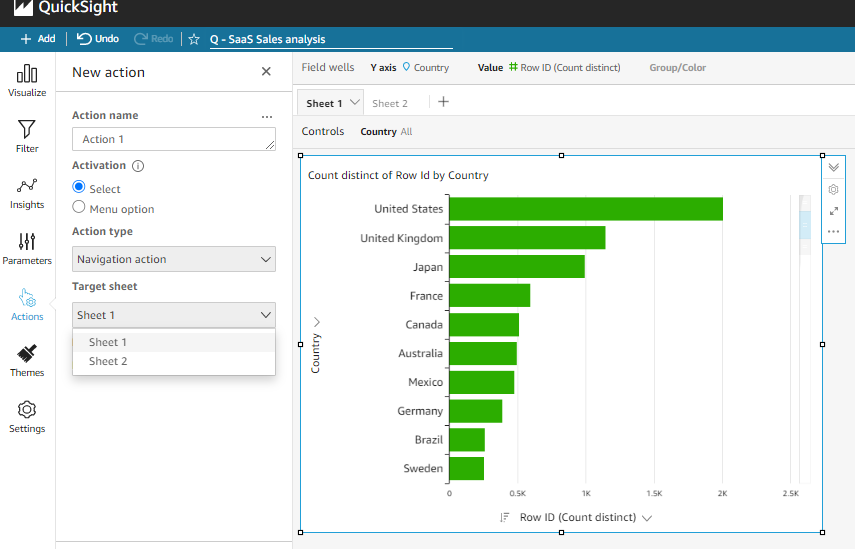
- After choosing the target sheet, we should click the plus icon in parameters and that will open up another window to choose parameter and field.
![]()
- In the new window, choose the parameter which you have created for the navigation action and select the field that you have used in the visual in the set parameter value, However, it automatically detects your field from the visual since you are performing the navigation action on the visual. In my case, as you can see field: country is detected from the visual and it shows that as an option in the drop-down.
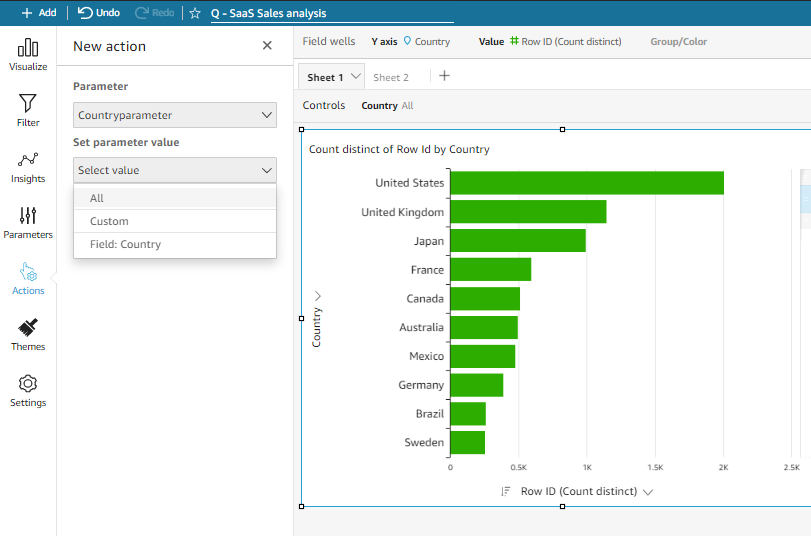
- After selecting the parameter and parameter value, select the add button to add both to the navigation action. The final action window looks something like the below picture. Then click the save button at the bottom to save the action.
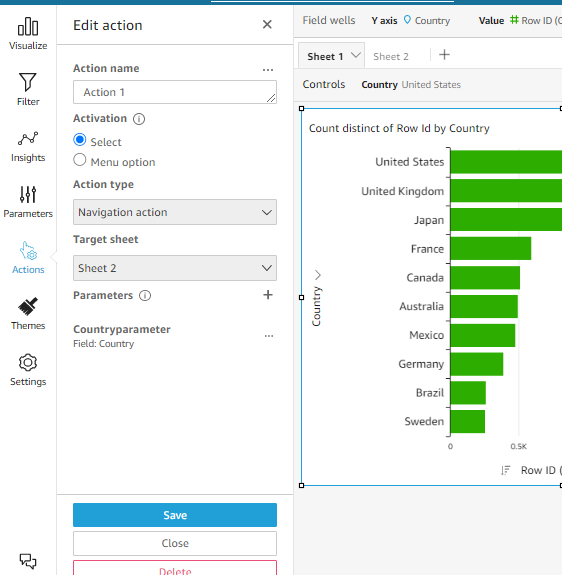
Creating filters:
The next step is to switch to sheet 2 and add the parameter to the country filter. Select the filter option on your left, following which select the plus icon on the top left corner and choose the field from your dataset. In my case, I will be choosing the country.
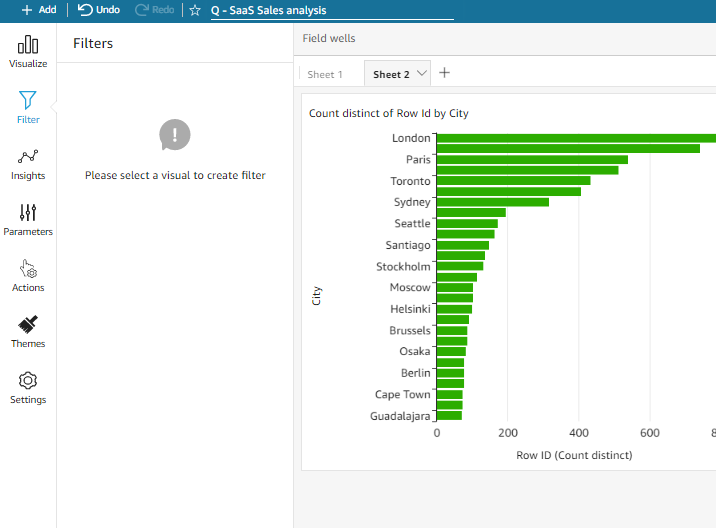
- Then select the parameter we created for the navigation action and the final filter of your target sheet would look something like the below. Select the apply button to save the filter.
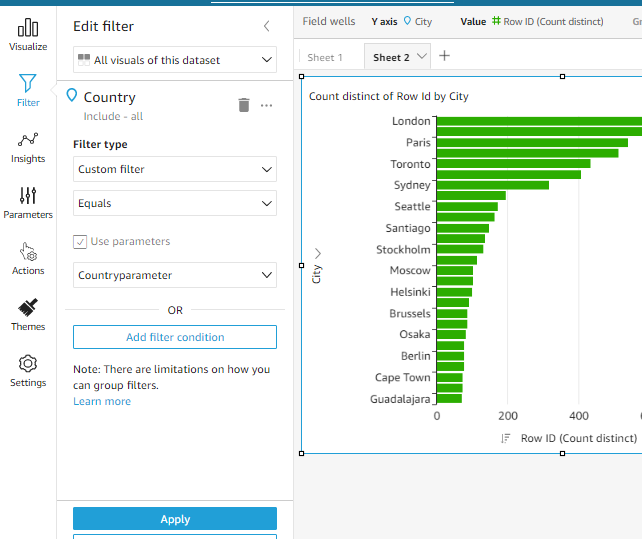
Now if I go back to sheet 1 and click the bars of the country bar graph, it will navigate me to sheet 2 and shows me the cities that are coming under the country I have chosen in sheet 1. In my case, as you can see from the following pictures, I have chosen the united states in sheet 1 and it navigates me to sheet 2 and gives me the city-wise breakdown of the united states.

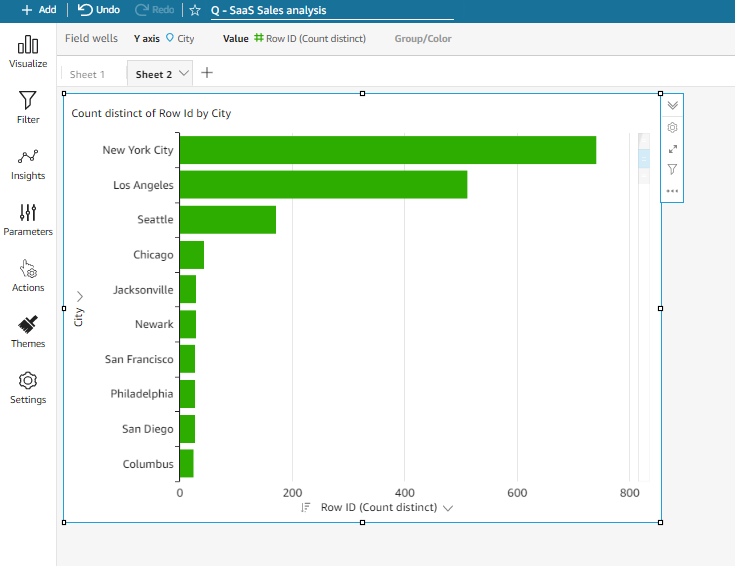
Navigation action is more like a sheet action in Quicksight and it’s really helpful when we want to see the breakdown of a visual in a different sheet. Hope the explanation and demonstration help you better.